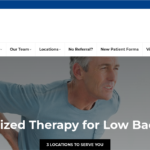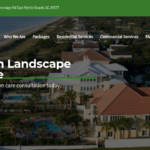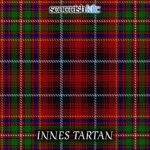Exploring Krita: A Powerful Open-Source Digital Painting Tool
Krita is a robust, open-source digital painting software for artists and illustrators. With its comprehensive features, Krita has become a go-to tool for digital art creation, offering a user-friendly interface and powerful functionalities. This article delves into some common issues and queries, including how to open tool options, what to do when the toolbar is missing, and how to center an image in Krita.
How to Open Tool Options in Krita
Navigating Krita’s vast array of tools can be daunting for beginners. However, accessing and customizing tool options is straightforward:
- Select a Tool: Click on any tool in the toolbox on the left-hand side of the screen.
- Tool Options Docker: The tool options are displayed in the “Tool Options” docker, typically located below the toolbox. If you don’t see it, you can activate it by going to Settings > Dockers > Tool Options.
- Customize: Here, you can customize various parameters specific to the selected tool, enhancing your workflow and allowing for precise adjustments.
Krita Toolbar Missing: How to Restore It
Sometimes, the toolbar in Krita might disappear, leaving you without easy access to essential functions. Here’s how to restore it:
- Check Dockers: Ensure that the necessary dockers are active. Go to Settings > Dockers and make sure that options like “Tool Options,” “Brush Presets,” and “Layers” are checked.
- Workspace Reset: If the toolbar is still missing, resetting the workspace might help. Navigate to Window > Workspace, and select Default. This action will revert the layout to its default settings.
- Full-Screen Mode: Sometimes, Krita might be in full-screen mode, hiding the toolbar. Exit full-screen mode by pressing Tab or View > Full Screen Mode.
How to Center an Image in Krita
Centering an image in Krita can be essential for precise compositions and alignments. Follow these steps to center your image:
- Select the Layer: Click on the layer containing the image you want to center.
- Transform Tool: Activate the transform tool by pressing Ctrl + T or selecting it from the toolbox.
- Align Tool: Use the align tool located in the Tool Options docker. Here, you can align the layer to the center of the canvas both horizontally and vertically.
- Manual Adjustment: For finer control, you can manually drag the image while holding down the Shift key to constrain the movement to straight lines.
Benefits of Using Krita
- Cost-Free: Krita is completely free, providing professional-level tools without the need for expensive software licenses.
- Customizable Interface: The interface is highly customizable, allowing artists to create a workspace that suits their needs.
- Powerful Brush Engine: Krita offers a versatile brush engine with various brushes and customization options, perfect for digital painting and illustration.
- Extensive File Support: Krita supports various file formats, making importing and exporting projects easy across different platforms.
- Active Community: Krita has a vibrant user community and active development team, ensuring continuous updates and improvements.
Interesting Facts about Krita
- History: Krita was released in 2005 and has become a powerful tool for digital artists.
- Awards: Krita has won several awards, including the 2019 Steam Awards for “Best User Experience.”
- Platform Availability: Krita is available on Windows, macOS, and Linux, making it accessible to many users.
- Animation Support: Krita includes robust animation tools, allowing artists to create frame-by-frame animations directly within the software.
- Educational Resources: Krita offers extensive tutorials and documentation, making it easier for new users to learn and master the software.
Conclusion
Krita is a powerful and versatile tool for digital artists, offering various functionalities to enhance creativity and productivity. Understanding these features can significantly improve your workflow, whether opening tool options, restoring a missing toolbar, or centering an image. With its constant updates and supportive community, Krita continues to be an invaluable asset for digital art enthusiasts around the globe.
FAQs about Krita
Q1: How do I open tool options in Krita?
A1: To open tool options, select a tool from the toolbox on the left. If the Tool Options docker isn’t visible, go to Settings > Dockers > Tool Options.
Q2: What should I do if my Krita toolbar is missing?
A2: Check your dockers under Settings > Dockers and ensure the necessary ones are enabled. If that doesn’t work, reset your workspace via Window > Workspace > Default.
Q3: How can I center an image in Krita?
A3: Select the layer with the image, activate the transform tool with Ctrl + T, and use the align tool in the Tool Options docker to center the image horizontally and vertically.
Q4: Can I customize my workspace in Krita?
A4: Yes, Krita allows extensive workspace customization. You can rearrange dockers, create custom workspaces, and save them for different workflows.
Q5: Is Krita free to use?
A5: Krita is open-source and free to use, making it accessible to hobbyists and professional artists.
By understanding and utilizing Krita’s features, artists can significantly enhance their digital art creation process. Whether you’re a beginner or a professional, Krita offers the tools and flexibility needed to bring your artistic visions to life.
Items on the Back of Some Jeeps: Exploring the Essentials
Software Development as a Service: Transforming Business Solutions