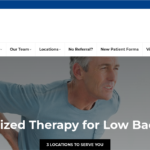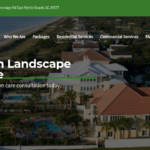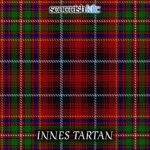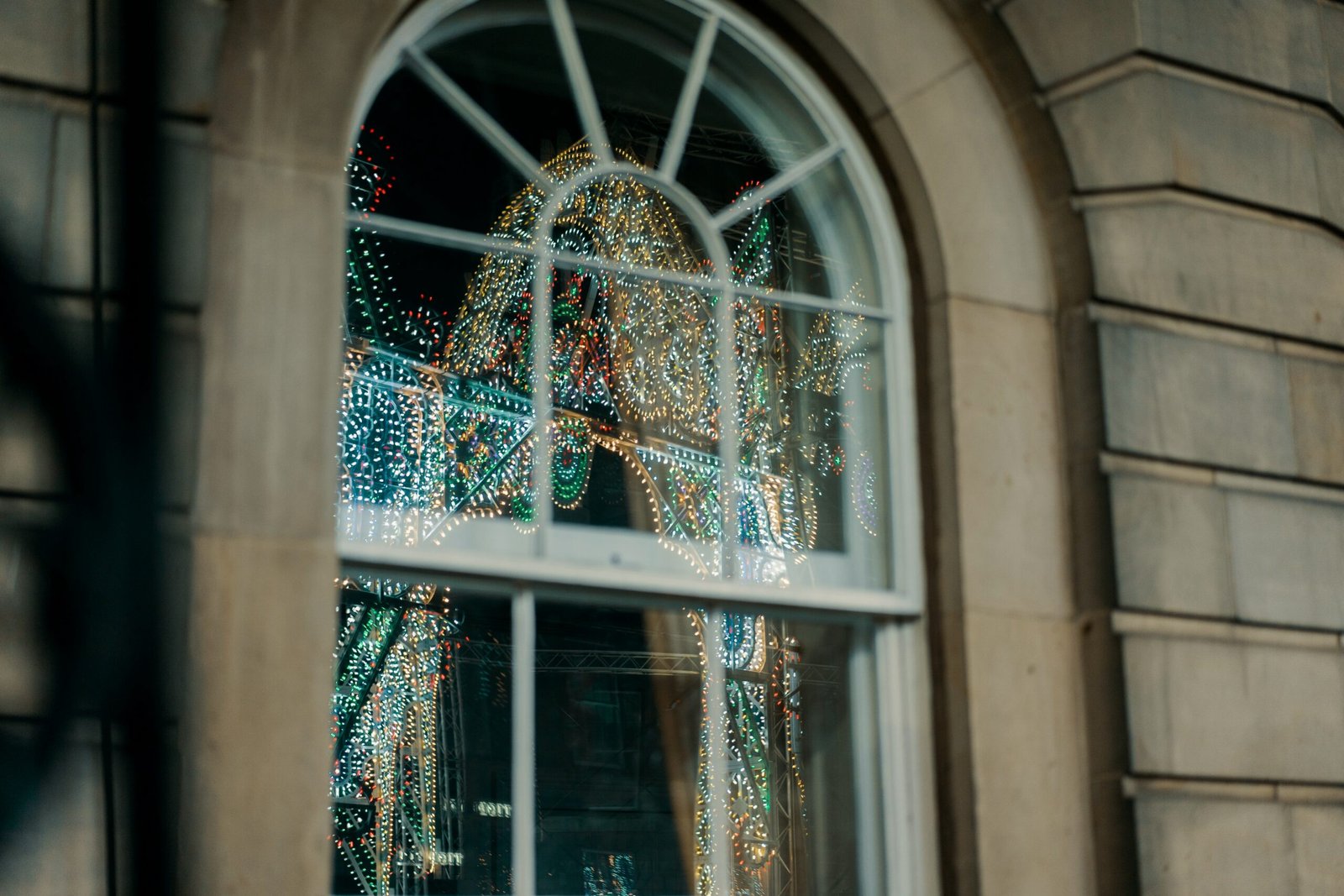Preparation: What You’ll Need Before Installing Windows
Before embarking on the installation of any Windows operating system, it is crucial to take several preparatory steps to ensure a smooth and successful process. The first and foremost task is to create a backup of all important data. This precautionary measure safeguards your essential files and documents from being lost during the installation process. Utilize an external hard drive, cloud storage, or any other reliable backup solution to secure your data.
Next, verify that your computer meets the minimum system requirements for the specific version of Windows you intend to install. These requirements typically include a certain amount of RAM, processor speed, hard disk space, and graphics capabilities. For instance, Windows 10 requires at least 1 GHz processor, 1 GB RAM for 32-bit or 2 GB for 64-bit, 16 GB hard disk space for 32-bit OS or 20 GB for 64-bit OS, and a DirectX 9 or later with WDDM 1.0 driver. Ensure these specifications are met to avoid any compatibility issues.
Gathering necessary tools and resources is another critical step in the preparation phase. You will need a USB flash drive with a minimum of 8GB of storage space. This drive will be used to create a bootable installation media. Additionally, ensure you have a valid Windows product key, which is essential for activating your operating system post-installation. A stable and reliable internet connection is also necessary for downloading installation files and updates.
To proceed with the installation, download the Windows Media Creation Tool or the ISO files from the official Microsoft website. The Media Creation Tool is a user-friendly utility that guides you through the process of creating a bootable USB drive or DVD. If you prefer using ISO files, ensure you have software capable of burning these files to a disc or mounting them on a virtual drive.
By following these preparatory steps, you will set a solid foundation for a successful Windows installation, ensuring that all necessary components and requirements are in place.
Creating a Bootable USB Drive
Creating a bootable USB drive is an essential step in installing Windows on your computer. This process involves downloading a Windows ISO file, using tools like the Windows Media Creation Tool or third-party software such as Rufus, and configuring your computer’s BIOS/UEFI settings to boot from the USB drive. The following instructions will guide you through the process for both Windows and Mac users.
First, download the Windows ISO file from the official Microsoft website. Ensure you select the correct version of Windows that you intend to install. Once downloaded, you can use the Windows Media Creation Tool. This tool is straightforward: simply run the executable file, select “Create installation media (USB flash drive, DVD, or ISO file) for another PC,” and follow the on-screen instructions.
For those who prefer using third-party software, Rufus is a popular choice. Download and install Rufus from its official website. Launch Rufus, and under “Device,” select your USB drive. Click on the “Select” button next to “Boot selection” and choose the downloaded ISO file. Ensure the “Partition scheme” is set appropriately (MBR for BIOS or UEFI-CSM, GPT for UEFI) and click “Start.” Rufus will format the USB drive and create a bootable Windows installation media.
Mac users can create a bootable USB drive using the Terminal. First, download the Windows ISO file. Insert a USB drive (at least 8GB) and open Terminal. Use the command diskutil list to find your USB drive’s identifier. Next, format the drive using diskutil eraseDisk MS-DOS "WINDOWS10" MBR /dev/disk2 (replace /dev/disk2 with your USB drive’s identifier). Finally, use the dd command to copy the ISO file to the USB drive: sudo dd if=/path/to/windows.iso of=/dev/disk2 bs=1m.
After creating the bootable USB drive, you need to configure your BIOS/UEFI settings to boot from it. Restart your computer and enter the BIOS/UEFI setup by pressing a designated key (usually F2, F12, Delete, or Esc) during startup. Navigate to the boot order settings and set your USB drive as the primary boot device. Save the changes and exit the BIOS/UEFI setup. Your computer should now boot from the USB drive, allowing you to proceed with the Windows installation.
Installing Windows 7
To install Windows 7, begin by booting from the installation media, which could be a DVD or a USB drive. When prompted, press any key to boot from the media. The Windows 7 installation screen will appear, prompting you to select your language, time and currency format, and keyboard layout. Click “Next” and then “Install Now.”
Accept the license terms and click “Next.” Choose the “Custom (advanced)” option to perform a clean installation. You will be directed to the partitioning screen. Here, you can create, delete, or format partitions. Select the appropriate drive for installation and click “Next.” The installation process will commence, and your computer will restart several times. Once completed, enter your product key and follow the on-screen instructions to finalize the setup.
Installing Windows 8 and 8.1
The installation process for Windows 8 and 8.1 is quite similar. Start by booting from your installation media. Select your language, time and currency format, and keyboard layout, then click “Next.” Click “Install Now,” accept the license terms, and choose the “Custom: Install Windows only (advanced)” option.
At the partitioning screen, you can create or modify partitions. Select the drive where you want to install Windows and click “Next.” The installation process will begin, and your computer will restart multiple times. After the installation, follow the on-screen instructions to personalize settings and enter your product key.
Installing Windows 10
To install Windows 10, boot from the installation media. You will be prompted to select your language, time and currency format, and keyboard layout. Click “Next,” then “Install Now.” Accept the license terms and choose the “Custom: Install Windows only (advanced)” option.
On the partitioning screen, create or modify partitions as needed. Select the partition where you want to install Windows and click “Next.” The installation will begin, and your computer will restart several times. Once completed, you will be guided through the setup process, including entering your product key and customizing settings.
Installing Windows 11
To install Windows 11, start by booting from the installation media. Choose your language, time and currency format, and keyboard layout, then click “Next.” Click “Install Now,” accept the license terms, and select the “Custom: Install Windows only (advanced)” option.
At the partitioning screen, you can create, delete, or format partitions. Select the drive where you want to install Windows and click “Next.” The installation process will begin, and your computer will restart several times. After the installation, follow the on-screen instructions to set up your device, including entering your product key and configuring settings.
By following these detailed instructions for each Windows version, you can ensure a smooth and successful installation process. Whether you are installing Windows 7, 8, 8.1, 10, or 11, taking the time to carefully partition your hard drive and enter the correct product key will help you avoid common issues and enjoy a seamless computing experience.
Post-Installation: Essential Setup and Configuration
After successfully installing Windows on your computer, several critical steps need to be taken to ensure your system is fully functional and secure. First and foremost, activate your Windows installation using the product key provided. This process verifies the authenticity of your Windows copy and enables all features and updates. To do this, navigate to the ‘Settings’ menu, select ‘Update & Security’, and then choose ‘Activation’. Enter your product key and follow the prompts to complete the activation.
Next, install the necessary drivers and updates to ensure your hardware components function correctly. Visit the manufacturer’s website for your computer or individual components to download the latest drivers. Additionally, run Windows Update to download and install essential system updates. This can be done by going to ‘Settings’, selecting ‘Update & Security’, and click ‘Check for updates’. Keeping your system updated is crucial for security and performance enhancements.
Setting up user accounts is another essential step. Create separate accounts for each user, which can help manage permissions and maintain system integrity. Navigate to ‘Settings’, select ‘Accounts’, and then ‘Family & other users to add new user accounts. Customize each account according to the user’s preferences and needs.
Configuring system settings is also vital. Adjust power options, display settings, and privacy settings to match your usage patterns. Access these settings through the ‘Control Panel’ or ‘Settings’ menu. Tailoring these configurations can significantly enhance your user experience and system performance.
Installing essential software and security features is the next priority. Begin by installing a reputable antivirus program to protect your system from malware and other threats. Consider additional security measures such as a firewall or anti-spyware tools. Moreover, install productivity software, web browsers, and any other applications necessary for your daily tasks.
Lastly, restore data from backups to ensure you have access to your important files and documents. Use backup software or cloud storage services to transfer your data to the new Windows installation. Regularly backing up your data is crucial for preventing data loss and maintaining system stability.
Digital Marketing Services in the USA by AppKod
The Largest Honda Dealer in the USA: A Comprehensive Overview